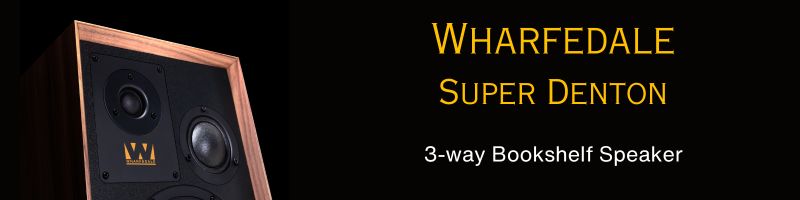sam9s
Well-Known Member
- Joined
- Aug 25, 2009
- Messages
- 5,238
- Points
- 113
welcome to sam9s ESXi VMWare Project! to run all your servers/workstation from one machine
sam9s is back with another weekend project, which basically involves creating an ESXi server and running all your servers or workstations from it.
What is ESXi
ESXi is an enterprise-class, type-1 hypervisor developed by VMware for deploying and serving virtual computers. Virtual computers are nothing but virtual machines running an OS (windows, Linux, OSx, Android ...etc) just like you will on a physical machine/hardware. Difference is you are running it on a virtualized environment. Advantages are many, but mainly, to emphasize, if you have multiple computers/servers running at your home/office for different purpose, you can run all machines on one single hypervisor (ESXi in this case), and manage all machines from one location. One single dashboard. This saves you, your physical hardware plus makes it easy for you to test/experiment on any given OS for your needs.
What could be the need of Virtual Machines in a Home Entertainment scenario ..
Well, lets see, in the past couple of years since I have been a member of this forum, I have come across numerous occasions where we discuss the need to have a NAS, a media Server, simple file server etc etc. Particularly Media server, be it for Music or Movies or both. One of the advantages of running a virtual world is you can have multiple machines running all under one roof with only one physical machine running. So you can have one server for Movies and Music (like Plex or Emby) and one as a NAS (like OMV, Unraid or NAS4Free). Or dedicated one to one server for Movies and TV series (like Plex again) and another one for Music (Like Logitech Media Server or Daphile or Subsonic) and a third one acting as your NAS (Like Amahi 8). Possibilities are endless. You can have one Windows machine running for all your experiments or temporary tasks, like you want to test some application and you do not want to install it on your prime desktop/gaming machine. You can install it on your windows virtual machine and test it.
Today I will show you my Home Virtual Lab I created using ESXi and how am I running all the servers I need, in all its Glory.
Before we move ahead, a pic of my ESXi dashboard showing all the servers I am currently running.

Ignore the 3 servers (domain, application and database) those are for my office purpose. Rest what I am currently using are .
Plex Server
Home Server
Radio-PC
Fedora Amahi Server.
VPN server
Plex Server/Radio-PC
For plex and Radio I was running a separate physical machine on Gigabyte E350N hardware, the problem with E350N is that the processor horsepower is not up to the mark for plex to do transcoding, and down conversion, hence the experience was not as smooth as I would have hoped for, especially while viewing media remotely via my tab/mobile. And one of the main reason of using plex is transcoding so I can view my media while I am on the go. Same reason I use Logitech media server for my audio need while I am on 3G. My LMS was running on a Rasp Pi, now its on ESXi
So what I did was to uninstall my plex from E350N machine and created a new virtual Ubuntu Server on ESXi (which has a much much better hardware). This Made Plex much more powerful and transcoding ran with its full glory.
Next what I did was to convert my physical E350N computer to virtual ESXi compatible machine and transferred it to my ESXi server (yes you can do that, you can turn any running physical machine to virtual to make it run via VMWare.) This not only freed my one physical machine, but brought it under one roof to be able to manage more effectively. This took care of my Radio PC part. If you remember I run my own Radio Station (sam9sradio). This is on a windows server.
Home Server
Home server is nothing but a generic Ubuntu server 64 bit that I am running. At present it is hosting the Logitech Media Server,(which earlier was running on RPi) but I am planning to run a Mail Server and a Linux based OpenVPN server on it in future. Plus I might also use this linux machine to learn few CLI commands to make my life more linux friendly ..
VPN Server
Running a VPN server is very important if you plan to access your home network and resources from internet. Not only it makes it more secure, it also brings everything accessible from within your home network, no need for any dependency on any DDNS service. I initially decided (and I might go with it in future) to have an OpenVPN server running on Ubuntu, but that is far too complex and difficult to configure. So for the sake of simplicity and since I was already running a Domain server I decided to make my already running windows server 2012 machine into a VPN server as well. Another advantage of this approach is, since I am running ADDS on server 2012. Control and authentication of who and how to access my VPN became more controlled and secure.
Fedora Amahi 8
Well this is just for testing, I just wanted to see what Amahi Home Server is, and the best way to do this is via VM. What I think of Amahi is for another discussion or thread, but people interested can visit Amahi Home Server - Making Home Networking Simple
Getting the ESXi running
Below is the hardware I am running my ESXi on.
Core i7 2600K@4Ghz
16GB 1600 Mhz DDR3 GSkill
1 TB HDD for VMs
32GB SSD OR
8GB Pendrive for the OS (ESXi)
Before you venture into the world of VMWare or ESXi, you need to understand that more beefy your system is, better and more VMs you can run effectively. A Quad Core 2.0+ Ghz cpu is bare minimum and the more RAM is at your disposal, better it is for your VMs. Again 8 GB is bare bare min, but 16 GB is a good start. 32GB will the sweet spot if you ask me.
Getting the software ESXi package .
Head over to .
https://my.vmware.com/group/vmware/evalcenter?p=vsphere6&src=vmw_so_vex_pbrar_70
and download two files ..
1. ESXi ISO image (Includes VMware Tools)
2. VMware vSphere Client
You need to be registered and activated in order to get ESXi downloads and free license. Please do it.
Checkout the below snap.

Apart from this you would need two more apps to start the ESXi implementation.
Rufus
Putty
If you are using windows 7 then you also need to install some kind of mounting application to mount the ISO file. I use virtual clone drive, you can use WinISO or DAEMON lite, or any ISO mounting app.
If you have windows 8 + then you can mount the ISO natively.
The Procedure, Deploying ESXi .
Assuming you have the two files that we downloaded in the steps above
Insert the pen drive on a separate desktop/laptol available. Mount the ISO
VMware-VMvisor-Installer-6.0.0.update01-3073146.x86_64.iso Fire up Rufus. Make sure you have Pen drive selected under Device Select the ISO from under format. Rest of the setting should be exactly like the image below
Click on start and create the Boot Disk

Now we are ready to insert the pen drive in to ESXi server and make the machine boot from it. Before we do that just couple of things you need to take care off. Go into the BIOS of your machine and make sure the below two things are enabled.
Intel Virtualization Technology
No execute memory protection
and of course Boot from USB should be enabled also.
Once this is all done power on the machine and let it boot from Pendrive. There are couple of entries you might want to do. Change the IP to static and also provide a hostname to the server along with a Fully Qualified name.
Go to configure management network.
ipv4 configuration
set static ipv4address
Choose as address that belongs to your home network ip pool,and is NOT taken by any other device. (192.168.x.y)
Then move to DNS configuration and change the hostname to esxi
Then choose a custom suffix DNS, like I have lab.local for my ESXi Host.
For some supporting images of the installation you can go to
ESXi Deployment - Album on Imgur
Thats it the hypervisor is ready. Next step is to install, the VMWare desktop client to manage the hypervisor.
Double click VMware-viclient-all-6.0.0-3016447.exe
Let the setup run by default next next selection
Complete the setup and open the vsphere client.
When you open vsphere client you need to put the credentials and ip you provided while configuring ESXi hypervisor. Once done you will be presented with the console.


You can start creating VM and start managing data stores, but this is not what I have done VMWare has introduced a web client (still in beta stage) to manage your VM and everything. That is what I have been using and that is what I will suggest you do as well. The reason being the vsphere desktop client will be phased out pretty soon and only web client will be supported.Plus web client is super fast and responsive, unlike desktop client
Before we move ahead to install web client, I would suggest to create atleast one data store using the existing vsphere desktop client .
Creating a datastore :: A datastore is a place on your HDD where all your VMs and ISO files are stored (ISO are the setup ISO created by your OS setup disks (windows,linux etc)
The procedure is nicely explained in this video ...
https://www.youtube.com/watch?v=8srGqgIcsqs
Now we have the data store installed let's install the web client.
To install web client we need a program called putty (that we downloaded earlier). Using putty we will log in to the CLI of ESXi. Fire up putty and put the ip of your ESXi server under ip and simply click connect. You will be asked to accept the SSL which once done you will be presented with the login prompt. Put the credentials you created while installing ESXi (same with which you logged in to vcenter client). You will be presented with the CLI command prompt.

Past the below command and press enter to install the Web GUI for vcenter client
esxcli software vib install -v http://download3.vmware.com/software/vmw-tools/esxui/esxui_signed.vib
Once the install is complete simple open your browser and enter the below url
https://youresxihostip/ui (example https://192.168.x.y/ui)
You will be presented with the login screen, put the credentials (same while creating ESXi and same used to log in to vcenter desktop client)

Creating VMs ..
Before we start creating VM we have to do couple of basic activities
Upload ISO to a datastore :: A datastore is a place on your HDD where all your VMs and ISO files are stored (ISO are the setup ISO created by your OS setup disks (windows,linux etc)
Click on storage
Click on datastore you created.
Click on datastore browser.
Here you find all activities you can do like upload files and create folders etc. I would suggest to create an ISO folder and upload all OS ISO to it. Check out my folder structure.

Creating your first VM .
Well instead of sharing snaps, created a small video for the same.
https://vimeo.com/154181581
This way you can create as many VM as you want, depending on the resources you have at your disposal your ESXi can manage unlimited number of VMs .
For any queries and suggestions, start filling the thread
Regards
Sammy
sam9s is back with another weekend project, which basically involves creating an ESXi server and running all your servers or workstations from it.
What is ESXi
ESXi is an enterprise-class, type-1 hypervisor developed by VMware for deploying and serving virtual computers. Virtual computers are nothing but virtual machines running an OS (windows, Linux, OSx, Android ...etc) just like you will on a physical machine/hardware. Difference is you are running it on a virtualized environment. Advantages are many, but mainly, to emphasize, if you have multiple computers/servers running at your home/office for different purpose, you can run all machines on one single hypervisor (ESXi in this case), and manage all machines from one location. One single dashboard. This saves you, your physical hardware plus makes it easy for you to test/experiment on any given OS for your needs.
What could be the need of Virtual Machines in a Home Entertainment scenario ..
Well, lets see, in the past couple of years since I have been a member of this forum, I have come across numerous occasions where we discuss the need to have a NAS, a media Server, simple file server etc etc. Particularly Media server, be it for Music or Movies or both. One of the advantages of running a virtual world is you can have multiple machines running all under one roof with only one physical machine running. So you can have one server for Movies and Music (like Plex or Emby) and one as a NAS (like OMV, Unraid or NAS4Free). Or dedicated one to one server for Movies and TV series (like Plex again) and another one for Music (Like Logitech Media Server or Daphile or Subsonic) and a third one acting as your NAS (Like Amahi 8). Possibilities are endless. You can have one Windows machine running for all your experiments or temporary tasks, like you want to test some application and you do not want to install it on your prime desktop/gaming machine. You can install it on your windows virtual machine and test it.
Today I will show you my Home Virtual Lab I created using ESXi and how am I running all the servers I need, in all its Glory.
Before we move ahead, a pic of my ESXi dashboard showing all the servers I am currently running.

Ignore the 3 servers (domain, application and database) those are for my office purpose. Rest what I am currently using are .
Plex Server
Home Server
Radio-PC
Fedora Amahi Server.
VPN server
Plex Server/Radio-PC
For plex and Radio I was running a separate physical machine on Gigabyte E350N hardware, the problem with E350N is that the processor horsepower is not up to the mark for plex to do transcoding, and down conversion, hence the experience was not as smooth as I would have hoped for, especially while viewing media remotely via my tab/mobile. And one of the main reason of using plex is transcoding so I can view my media while I am on the go. Same reason I use Logitech media server for my audio need while I am on 3G. My LMS was running on a Rasp Pi, now its on ESXi
So what I did was to uninstall my plex from E350N machine and created a new virtual Ubuntu Server on ESXi (which has a much much better hardware). This Made Plex much more powerful and transcoding ran with its full glory.
Next what I did was to convert my physical E350N computer to virtual ESXi compatible machine and transferred it to my ESXi server (yes you can do that, you can turn any running physical machine to virtual to make it run via VMWare.) This not only freed my one physical machine, but brought it under one roof to be able to manage more effectively. This took care of my Radio PC part. If you remember I run my own Radio Station (sam9sradio). This is on a windows server.
Home Server
Home server is nothing but a generic Ubuntu server 64 bit that I am running. At present it is hosting the Logitech Media Server,(which earlier was running on RPi) but I am planning to run a Mail Server and a Linux based OpenVPN server on it in future. Plus I might also use this linux machine to learn few CLI commands to make my life more linux friendly ..
VPN Server
Running a VPN server is very important if you plan to access your home network and resources from internet. Not only it makes it more secure, it also brings everything accessible from within your home network, no need for any dependency on any DDNS service. I initially decided (and I might go with it in future) to have an OpenVPN server running on Ubuntu, but that is far too complex and difficult to configure. So for the sake of simplicity and since I was already running a Domain server I decided to make my already running windows server 2012 machine into a VPN server as well. Another advantage of this approach is, since I am running ADDS on server 2012. Control and authentication of who and how to access my VPN became more controlled and secure.
Fedora Amahi 8
Well this is just for testing, I just wanted to see what Amahi Home Server is, and the best way to do this is via VM. What I think of Amahi is for another discussion or thread, but people interested can visit Amahi Home Server - Making Home Networking Simple
Getting the ESXi running
Below is the hardware I am running my ESXi on.
Core i7 2600K@4Ghz
16GB 1600 Mhz DDR3 GSkill
1 TB HDD for VMs
32GB SSD OR
8GB Pendrive for the OS (ESXi)
Before you venture into the world of VMWare or ESXi, you need to understand that more beefy your system is, better and more VMs you can run effectively. A Quad Core 2.0+ Ghz cpu is bare minimum and the more RAM is at your disposal, better it is for your VMs. Again 8 GB is bare bare min, but 16 GB is a good start. 32GB will the sweet spot if you ask me.
Getting the software ESXi package .
Head over to .
https://my.vmware.com/group/vmware/evalcenter?p=vsphere6&src=vmw_so_vex_pbrar_70
and download two files ..
1. ESXi ISO image (Includes VMware Tools)
2. VMware vSphere Client
You need to be registered and activated in order to get ESXi downloads and free license. Please do it.
Checkout the below snap.

Apart from this you would need two more apps to start the ESXi implementation.
Rufus
Putty
If you are using windows 7 then you also need to install some kind of mounting application to mount the ISO file. I use virtual clone drive, you can use WinISO or DAEMON lite, or any ISO mounting app.
If you have windows 8 + then you can mount the ISO natively.
The Procedure, Deploying ESXi .
Assuming you have the two files that we downloaded in the steps above
Insert the pen drive on a separate desktop/laptol available. Mount the ISO
VMware-VMvisor-Installer-6.0.0.update01-3073146.x86_64.iso Fire up Rufus. Make sure you have Pen drive selected under Device Select the ISO from under format. Rest of the setting should be exactly like the image below
Click on start and create the Boot Disk

Now we are ready to insert the pen drive in to ESXi server and make the machine boot from it. Before we do that just couple of things you need to take care off. Go into the BIOS of your machine and make sure the below two things are enabled.
Intel Virtualization Technology
No execute memory protection
and of course Boot from USB should be enabled also.
Once this is all done power on the machine and let it boot from Pendrive. There are couple of entries you might want to do. Change the IP to static and also provide a hostname to the server along with a Fully Qualified name.
Go to configure management network.
ipv4 configuration
set static ipv4address
Choose as address that belongs to your home network ip pool,and is NOT taken by any other device. (192.168.x.y)
Then move to DNS configuration and change the hostname to esxi
Then choose a custom suffix DNS, like I have lab.local for my ESXi Host.
For some supporting images of the installation you can go to
ESXi Deployment - Album on Imgur
Thats it the hypervisor is ready. Next step is to install, the VMWare desktop client to manage the hypervisor.
Double click VMware-viclient-all-6.0.0-3016447.exe
Let the setup run by default next next selection
Complete the setup and open the vsphere client.
When you open vsphere client you need to put the credentials and ip you provided while configuring ESXi hypervisor. Once done you will be presented with the console.


You can start creating VM and start managing data stores, but this is not what I have done VMWare has introduced a web client (still in beta stage) to manage your VM and everything. That is what I have been using and that is what I will suggest you do as well. The reason being the vsphere desktop client will be phased out pretty soon and only web client will be supported.Plus web client is super fast and responsive, unlike desktop client
Before we move ahead to install web client, I would suggest to create atleast one data store using the existing vsphere desktop client .
Creating a datastore :: A datastore is a place on your HDD where all your VMs and ISO files are stored (ISO are the setup ISO created by your OS setup disks (windows,linux etc)
The procedure is nicely explained in this video ...
https://www.youtube.com/watch?v=8srGqgIcsqs
Now we have the data store installed let's install the web client.
To install web client we need a program called putty (that we downloaded earlier). Using putty we will log in to the CLI of ESXi. Fire up putty and put the ip of your ESXi server under ip and simply click connect. You will be asked to accept the SSL which once done you will be presented with the login prompt. Put the credentials you created while installing ESXi (same with which you logged in to vcenter client). You will be presented with the CLI command prompt.

Past the below command and press enter to install the Web GUI for vcenter client
esxcli software vib install -v http://download3.vmware.com/software/vmw-tools/esxui/esxui_signed.vib
Once the install is complete simple open your browser and enter the below url
https://youresxihostip/ui (example https://192.168.x.y/ui)
You will be presented with the login screen, put the credentials (same while creating ESXi and same used to log in to vcenter desktop client)

Creating VMs ..
Before we start creating VM we have to do couple of basic activities
Upload ISO to a datastore :: A datastore is a place on your HDD where all your VMs and ISO files are stored (ISO are the setup ISO created by your OS setup disks (windows,linux etc)
Click on storage
Click on datastore you created.
Click on datastore browser.
Here you find all activities you can do like upload files and create folders etc. I would suggest to create an ISO folder and upload all OS ISO to it. Check out my folder structure.

Creating your first VM .
Well instead of sharing snaps, created a small video for the same.
https://vimeo.com/154181581
This way you can create as many VM as you want, depending on the resources you have at your disposal your ESXi can manage unlimited number of VMs .
For any queries and suggestions, start filling the thread
Regards
Sammy