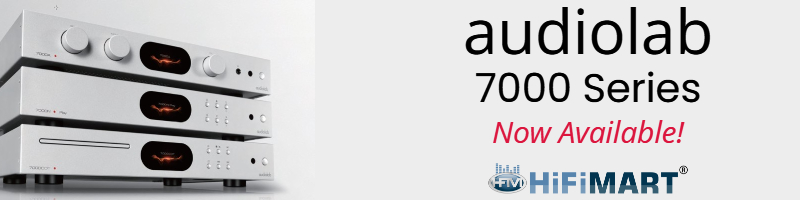baijuxavior
Well-Known Member
This is a small guide I wrote in xbmc forum on how to configure your win 7 system to get a complete htpc feel. I have discussed some of this topic in my htpc thread, but thought a dedicated thread will be useful for HTPC enthusiasts.
Warning: Eventhough I haven't experienced any problem while customizing my PC, remember that the steps described below changes system files which may lead to system instability. I'm in no way responsible for any damage that may arise to your system.
Tools Needed
This hack makes use of different tools. Click the links to get the tools. The linked webpages have descriptions on how to install and use them.
Step 1: Change BIOS Logo
Changing bios includes flashing of bios rom. So use it very carefully. Most motherboards can be flashed from within Windows 7 itself using tools provided by the mobo vendor. For example asus provides MyLogo2 to change bios logo. There is a similar tool for Gigabyte E350N USB3. You can use any image as the bios logo and the application will resize it to fit your system. If your motherboard has no such tools then skip this step.
Step 2: Change Windows 7 Logon Background
Start Windows 7 Logon Background Changer and choose the folder where your background image is located. Select the image you want and Apply it.

Step 3: Create Boot Animation
You can use the tool Video2PNG to create boot animation from video files. Drag and drop any video file onto the 'video2png.bat' file and it will generate 105 png image files. You can download the animation file I'm using from https://www.box.com/s/de7829c837ffddef1aec
Step 4: Change Boot Animation
Open 'Windows 7 boot Animation Updater' and select the folder where you have created the image files. Change the message to 'Starting XBMC'. If you use '.bs7' file then select it from File > 'Load Boot Skin'. You can also save your animation to .bs7 file. Apply it to change the animation.

Step 5: Change "Welcome" Text Message at Log On
I'm not going to describe the steps here as it is explained clearly in Welcome Log On Text Message - Change - Windows 7 Forums
Step 6: Change "Shutting down..." Text Message at Shut Down
Shutting down... Text Message - Change - Windows 7 Forums
Step 7: Remove Branding Logo and Ease of Access (Accessibility) Button
How to Remove Branding Logo and Ease of Access (Accessibility) Button from Windows Vista and 7 Login Screens? - Tweaking with Vishal
Warning: Eventhough I haven't experienced any problem while customizing my PC, remember that the steps described below changes system files which may lead to system instability. I'm in no way responsible for any damage that may arise to your system.
Tools Needed
This hack makes use of different tools. Click the links to get the tools. The linked webpages have descriptions on how to install and use them.
- Bios logo updater to change bios logo. Usually these tools are provided on the motherboard driver cd.
- Resource Hacker. This tool is used to hack the system files.
- Take Ownership Shortcut. Used to take owner ship of the files you want to hack.
- Windows 7 Logon Background Changer. Used to change Windows logon screen background.
- Windows 7 boot Animation Updater. Tool to change windows boot animation.
- Video2PNG. Tool to create png image files from any video files. The generated images can be used to create your own boot animations.
- XBMC Splash screens. Images to use as logon screen, desktop background etc. I am using this green xbmc screen.

Another one of my favorite.

Step 1: Change BIOS Logo
Changing bios includes flashing of bios rom. So use it very carefully. Most motherboards can be flashed from within Windows 7 itself using tools provided by the mobo vendor. For example asus provides MyLogo2 to change bios logo. There is a similar tool for Gigabyte E350N USB3. You can use any image as the bios logo and the application will resize it to fit your system. If your motherboard has no such tools then skip this step.
Step 2: Change Windows 7 Logon Background
Start Windows 7 Logon Background Changer and choose the folder where your background image is located. Select the image you want and Apply it.

Step 3: Create Boot Animation
You can use the tool Video2PNG to create boot animation from video files. Drag and drop any video file onto the 'video2png.bat' file and it will generate 105 png image files. You can download the animation file I'm using from https://www.box.com/s/de7829c837ffddef1aec
Step 4: Change Boot Animation
Open 'Windows 7 boot Animation Updater' and select the folder where you have created the image files. Change the message to 'Starting XBMC'. If you use '.bs7' file then select it from File > 'Load Boot Skin'. You can also save your animation to .bs7 file. Apply it to change the animation.

Step 5: Change "Welcome" Text Message at Log On
I'm not going to describe the steps here as it is explained clearly in Welcome Log On Text Message - Change - Windows 7 Forums
Step 6: Change "Shutting down..." Text Message at Shut Down
Shutting down... Text Message - Change - Windows 7 Forums
Step 7: Remove Branding Logo and Ease of Access (Accessibility) Button
How to Remove Branding Logo and Ease of Access (Accessibility) Button from Windows Vista and 7 Login Screens? - Tweaking with Vishal