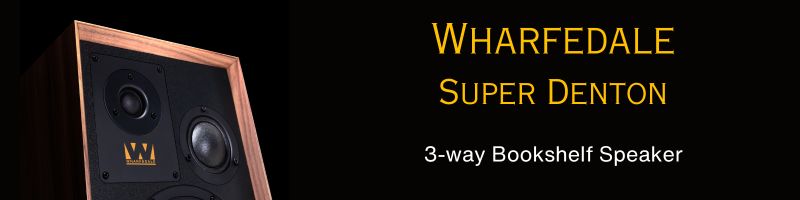To keep this thread growing and active, I found a great feature already in the player which can be used as a media player with no issues at all. So wanted to share this with all the FM's who have bought or would buy this player.
This review is for one of the network features provided by Panasonic DMP-BDT220. This network feature is hidden in the settings and can be enabled only from there.
The feature which is described here is a much better alternative to DLNA. DLNA functionality with this player is very limited and I can confirm that most of the file formats do not play.
I have tried many of the DLNA media servers namely Serviio, windows media server, Plex etc and none have given positive results. Only Serviio was able to stream FLAC files but then the connection used to get lost overtime and the media stopped playing.
With this feature one can access most of the file formats including mkv, m2ts, mp4, avi, flac (upto 24/192), wav (even 5.1) and many more which was not possible through DLNA.
Further when streaming multi-channal audio from formats like Dolby Digital 5.1, DTS 5.1, Wav DTS 5.1, etc the receiver lights up the correct audio respectively.
Now movies and music with multi-channel audio can be enjoyed directly from one's computer streamed to the player wireless or wired and seen on the big screen.
Now, let me disclose the feature available in the settings, which many of you would already know...
Its the "Network Drive" which can be enabled from the Network menu. One, can connect any network drive (Network Attached Storage) with this player provided it has its own IP address and a shared folder or folders wireless or wired.
But the best part is that this is not limited to NAS, but can be configured to be used with any computer which has a hard disk and one wants to share the different media stored on that disk.
Well, many of members here would be aware of the steps below but for the betterment of the mass, below are the steps to be done for streaming media content to this player.
Steps to be done on the computer:
1. On your Windows computer, open windows explorer to create a "Map Network Drive", by selecting "Computer" on the left pane and then click "Map Network Drive" from the toolbar on the top.
2. In the dialog box, select a drive letter and the folder to map example "Movies". (Important: The folder should be shared before hand to show in the browse window.) see point 4.
3. Click Finish and you have a mapped drive which can be accessible from the player.
****************************
4. On windows explorer select the folder you wish to share on any drive and right click on it. Goto properties and select the sharing tab. Click on the share button and select the user name you want to share to.
Then click on Share and then OK. Now your folder is being shared. Next step is to map the folder - point 2.
****************************
Steps to be done on the player:
1. Goto Settings -> Player settings -> Network -> Network Settings -> Network Drive Connection and set it to On.
2. Once enabled... then goto main menu and then Network
3. Select Network Drive by going left.
4. Select the type of media you want to play - Music or Videos Or Photos.
5. Select Add a Network Drive.
6. Enter the IP address of your computer ex. 192.168.xxx.xxx
7. Enter the folder name which is shared ex. "Movies"
8. Enter the login id and password used to login to your windows computer
9. Select connect.
It then connects to the mapped drive and displays all the files on that folder. Now you have access to the media files corresponding to the selected media type ie., Music, Video or Photo.
Browse to the particular folder or file and select it to play.
The display of the files and scrolling is quite fast and smooth. The play-ability of media files is also smooth and responsive. All the functions like fast forward, rewind, pause etc work flawlessly.
You even have a page up/down for browsing which is an added benefit if you have a long list of files/folders. I personally tried almost all types of files and did not face any issues in connectivity and play-ability.
I tried to play 720p videos and it was smooth with correct audio stream display on the A/V receiver.
1080p videos were also fine, though some of them which have higher bit rate played with some stuttering.
I hope that this find would be helpful to many of us here.